Introduction
Welcome to the UBB.threads™ Community
Congratulations on choosing UBB.threads™ software, the
most customizable PHP-based community software on the planet. This Administrator’s
Guide will assist you with maintaining your software after installation. Most
operations are performed using the browser-based admin options; however, some
more advanced features require manipulation of the software code.
Almost anyone can administer a UBB.threads™ message board,
regardless of technical skill or knowledge. Most options are configured using
simple drop-down menus, check-lists, or radio buttons. This document offers
step-by-step descriptions of how to perform most common administrator tasks.
If you would like some assistance with managing your
community, you may wish to visit the friendly community of message board
administrators in our online support forums (http://www.ubbcentral.com/boards/ubbthreads.php).
If you’d like to ask a question of our technical staff,
you can reach them using our online support center at
http://www.ubbcentral.com/support/index.php?product=UBB.threads.
Master Settings
The master settings section is important because it
contains most of the initial setup information for your community. We
recommend that you go through each portion of the master settings and ensure
that options are set to your preferences. Information in this section includes
your database location, paths & URLs, administrative options (such as
closing the board temporarily), censoring, and numerous custom feature settings.
Automatic notifications take the form of a flashing
envelope icon that appears to the left of the navigation bar at the top of the
UBB.threads™ interface. Users can click the flashing icon to read the
notification.
All users can subscribe/unsubscribe to email notifications
as well, using the “My Home” link. These include email notification of new
private messages, posts in Favorite threads and forums, and daily archives of
all posts to specific forums.
NOTE: in order to use the email notification
(digest and subscription) features of UBB.threads™, as well as the automatic
expiration feature, you must have set up a “cron task” to run on your server.
For information on configuring a cron task, see: http://www.ubbcentral.com/resources/cron.html.
If you are on a hosted server, you may need to ask your web host to create the
cron task for you. There are files contained in the software zip file to help
with this - subscriptions.pl and doexpire.pl.
Use of this feature requires that you first create an
attachments directory where your UBB.threads is installed on the server.
1.
Log into your UBB.threads™ board.
2.
Click the Control
Panel link at the top of the page.
3.
From the left-hand navigation, select Feature Settings.
4.
Click the File Attachments tab. Click “enable,” and
complete the path and URL to the directory you created. You can also choose
which file extensions to allow, and specify a max file size.
5.
Click “update feature settings.”
Administrators can keep an eye on their site events by
using Admin Logs. Viewing these logs can prove highly useful to communities
controlled by multiple administrators, or even just for troubleshooting the
unexpected! The logs contain information about the most typical administrative
actions performed on the board, such as updating settings, approving and
deleting messages, closing and moving topics, etc. Administrators will find
that viewing them can help bring peace of mind! With one fluid log,
administrators can easily spot if a forum/topic/post was modified, or ensure
that daily or weekly tasks have been completed.
To activate the Admin Log:
1.
Log into your UBB.threads™ board and click Control Panel.
2.
From the left-hand navigation, click Primary Settings.
3.
Under this menu, select the Logging tab.
4.
Check “log control panel activity.” Specify a directory for the
logging. This directory should be outside of your webroot and needs to be world
writeable.
5.
Specify the maximum allowed size (in bytes) for the admin log
file before it is archived.
6.
Specify how many archived logfiles to keep.
7.
Scroll to the bottom of the page and click “update primary settings”.
To
view the Admin Log:
1.
Log into your UBB.threads™ board and click Control Panel.
2.
You’ll see the link to view the logs on the main control panel
page, on the right side of the screen. (The links only show when the logs are
activated.) Your log will list Date, IP Address, Operation, Username, Number,
Status, and Extra Information.
Administrators can allow members to create separate user
and display names. This is a simple change that will not only provide your
community with more creative freedom, but should also free your inbox of all
those pesky e-mails requesting username changes! To allow your users to change
their display names, follow these instructions:
6.
Log into your UBB.threads™ board.
7.
Click the Control
Panel link at the top of the page.
8.
From the left-hand navigation, select Feature Settings.
9.
On the General tab, scroll down to: Allow display name changes. Select
“yes”, “no” and “yes, all changes approved by
Admin”.
10.
After making your selection, scroll to the bottom of the page,
and click “update
feature settings.”
1.
Click the Control Panel link at the top of your
UBB.threads™ page.
2.
Click “feature settings”.
3.
On the General tab, scroll down and look for “allow
calendar event creation”. Choose “Administrators,” “Admins and Moderators,” or
“All registered members.”
4.
Scroll to the bottom of the page and click “update feature
settings”.
This feature allows search engines to spider your
community’s content. NOTES: Using this feature may consume more bandwidth and
cause high server load. Also, the PATH_INFO
environmental variable must be available for this feature to function properly.
1.
Click the Control Panel link at the top of your
UBB.threads™ page.
2.
Click Primary Settings.
3.
On the General tab, scroll down and open “advanced
options.” Use the checkbox to enable spider-friendly URLs.
4.
Click “update primary settings.”
Display Options
1. From
the UBB.threads™ interface, click on the Control Panel link.
2. Click
“general” under Display Options.
3. Choose
how you wish the URL or link to appear, and place your text in the field
provided, then click update to submit the changes.
Do I need to have a Privacy Policy?
UBB.threads™ has several language files available
(translated as a courtesy by other UBB.threads™ users) for your use. The languages
you choose to make available appear as options for your users (through their My
Home preferences).
It’s a good idea to upload as many languages as you think
you may ever want to make available when you first install the software; all
uploaded language files will be visible to you in the control panel. However,
you do always have the option of uploading additional language files later.
To add or remove a language from availability to your
users, simply enter your Admin control panel, click “Language”, use the
checkboxes to select your active languages, and click “Update Languages”.
Whichever languages you have checked will appear as options for your users.
Note: if you
wish to use a language that requires an alternate character set, you will need
to take the following steps:
1. Click Languages
from your Admin control panel. Click Language Editor tab.
2. Choose
the language from the dropdown menu.
3. Select
the “generic.php” script to edit. The first text block is “CHARSET”. Type the
name of the proper character set (for example, UTF-8 or Big5) in the box. The
second text block is “READ_DIRECTION”. Make sure that this block says “ltr”
for left-to-right or “rtl” for right-to-left, as appropriate for that language.
Click “update this language file” at the bottom of the page.
You can fully control the text that is displayed on your
message board. All of the text is contained within PHP script files, which are
accessible for editing via the control panel.
If you are unsure which script contains the text string
you wish to alter, there are a couple of ways to find out. One way is to go to
the page on which the text appears. Look at the URL bar in your browser…the
name of the PHP script for that page is shown. You can use that information to
find the correct script in the control panel. Text that appears in numerous
locations can generally be found in the “generic.php” file. Here is a second
method:
1.
Click the Control Panel link at the top of your UBB.threads™
page.
2.
Click Languages, then Language Editor.
3.
Use the dropdown menu to select the language you need to edit (in
this example, it’s English).
4.
Use the “search string” box to enter the text you wish to locate.
5.
Click “go.”
Note: if you are editing a non-English text file,
you will first need to go into your “My Home” and select the language you wish
to alter as your displayed language.
In this example, we are changing the body of the welcome
message text:
1.
Click the Control Panel link at the top of your UBB.threads™
page.
2.
Click Languages, then Language Editor.
3.
Use the dropdown menu to select the language you need to edit (in
this example, it’s English).
4.
Use the dropdown to find the script that contains the words you
want to edit. In this example, we’re looking for the body of the welcome text
for new users, which is contained in the “adduser.php” script.
5.
Each block of text on that page is presented, with edit boxes
containing the default text. In our example, we want to alter the block called
“WEL_MSG”. Type the desired alternate text in the box and click “Update this
language file.” New users will now see your alternate text when they register
with the forums.
The post icons are
the graphic images that users can select when posting a message (such as the
happy face, the question mark, the exclamation point). The Admin can control
which icons are available using the following instructions.
1.
Create your custom posting icons. You will need two versions of
each icon—one for unread posts and one for read posts. The icons should be
15x15 pixel gif images. Here is an example:
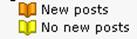
2.
In your UBB.threads™ control panel, click Images and Icons.
3.
Click the add new post icon tab at the bottom of the
page. Use the “browse” buttons to upload your read and unread icons. Click
“add new post icon.”
Graemlins are the graphic images that users can
incorporate with their posts (such as the confused face and the angry face).
The Admin can control which instant Graemlins are available using the following
instructions.
1.
Create your instant Graemlin icons. The icons should be 15x15
pixel gif images.
2.
In your UBB.threads™ control panel, click the images and icons
link.
3.
Click the graemlins tab. Click the add new Graemlin
tab at the bottom of the page.
4.
Use the “browse” button to upload your icons. In the “markup
string” field, assign the code that will trigger the instant Graemlin; for
example, [smile] could be the markup string that triggers the smiling
Graemlin. You also have the option to add “smiley code” so that a colon and a
right parenthesis would trigger a smiling Graemlin. Click “add Graemlin.”
1.
Create your custom avatars. They should be roughly 48 x 48 pixel
gif images.
2.
In your UBB.threads™ control panel, click Images and Icons.
3.
Click the avatars tab. Click the add new avatar
tab at the bottom of the page.
4.
Click the “Browse” button to locate the image you wish to upload,
and then click “add new avatar”. The new image will now be available for
members when they are choosing their avatars.
Forum images are
graphic images that you (as the admin) can select to appear next to the forum
description. You can customize the images that are available when you are
creating a new forum by following these steps.
1.
Create your custom forum images. They should be roughly 48 x 48
pixel gif images.
2.
In your UBB.threads™ control panel, click Images and Icons.
3.
Click “forum images.” Click the “add new forum image” tab at the
bottom of the page. Use the “Browse” button to locate the image you wish to
upload, and then click “add new forum image”. The new image will now be
available when you create or edit a forum.
UBB.threads™ software allows you to offer stylesheet
options that can be selected by your users. The software comes with several
built-in stylesheet options, but you can add your own, if you wish. Follow the
steps below to create your own stylesheet, or click “edit a stylesheet” if you
wish to simply customize one of the default sets.
1.
Click the Control Panel link at the top of your
UBB.threads™ page.
2.
Click styles. Click the add new stylesheet tab.
3.
In the text box, set the parameters for each stylesheet option,
using the appropriate variable (eg., font face, size, or color…it is preferable
to use hex codes for colors). See this page for a complete reference of how
the various stylesheet options affect the UBB.threads™ interface: http://www.ubbcentral.com/support/docs/ubbthreads/css_screens.html
UBB.threads™ uses HTML templates to display its pages.
Now you can modify the HTML templates to change the layout of any page. USE CAUTION—this operation is only recommended for HTML
experts. We strongly recommend that you maintain a backup copy of your original
UBB.threads™ software zip file in case you need to revert to the default
templates.
1. Click the Control Panel
link at the top of your UBB.threads™ page.
2. Click templates.
3. You’ll see a listing of
all available templates. Choose the template you wish to edit, and click “edit
selected template”.
4. Place your valid HTML code
within the box, as desired and click the “update” button to complete.
You can use the
header and footer include files for things such as banner ads, links, website
navigation, etc. These can be the same across your entire community, or you
can customize them on a per forum basis.
1. Click the Control Panel
link at the top of your UBB.threads™ page.
2. To apply the header or footer
across your entire community, click “general” under Display Options.
3. Click the HTML Includes
tab.
4. Place your HTML code
within the default header or default footer box, as desired. Use only the HTML
within the <body> tags…you do not need to include the <meta> or
<title> tag information. NOTE:
There is also a similar “header insert” link, which allows you to insert items
within the HEAD tag of your page, such as javascript and META tags.
5. Click “update general
display options” button to submit the changes.
6. If you want to apply a
custom header or footer to a particular forum, click Forum Settings and go to
the details link for the forum you wish to customize. Click the header/footer
tab and select the checkbox to customize the header or footer HTML for that
particular forum.
UBB.threads™ will allow you to present your categories on entirely
separate pages. Using this method, your categories will function
independently, almost as mini-communities of their own (membership is still
integrated across categories). To do this, simply append the appropriate
variable to the end of the URL.
For example, normal display of all categories is:
http://www.ubbthreads.com/cgi-bin/ubbthreads.php.
To show only the first category, use:
http://www.ubbthreads.com/cgi-bin/ubbthreads.php?Cat=1.
This will work for multiple selected categories as well. For example,
if you wished to show categories 3 and 5, you could use:
http://www.ubbthreads.com/cgi-bin/ubbthreads.php?Cat=3,5.
1. Click the Control Panel
link at the top of your UBB.threads™ page.
2. Click general under
Display Options.
4.
Expand the general options section, and scroll down. You
will see the option to show the user’s age when displaying their birthday, and
the option to display birthdays on the main forum listing. (Under-age users
will not be included in this display).
5.
Click “update general display options.”
Note that
users have the option within their “My Home” to decide whether their birthday
is displayed in the calendar and in their public profile.
Forums
For convenience, UBB.threads™ software comes with
pre-configured groups---Administrators, Moderators, Users, and Guests. When you
first install your message board, you will be the only member of the
administrator group, and you will have permissions to do any function. You can
add other users to the administrator group, but use care to only share this
level of access with highly trusted users. Moderators have specific
permissions pre-configured, so that they can help you manage your boards. The
user group is generally any registered user, and they have permissions to do
things like edit their own posts and subscribe to notifications. The guest
group is generally unregistered users
1.
Click the Control Panel link at the top of your
UBB.threads™ page.
2.
Click category settings.
3.
Click “add new category.”
4.
Enter the name and description for your new category and click
“add category.”
5.
If you’d like to move forums into your new category, click forum
settings, choose the forum you want to add, and use the dropdown menu to
switch it to the new category you created.
6.
Click “submit changes”. It’s a good idea to finish by looking at
your live board to ensure the change has been made as you intended.
1.
Click the Control Panel link at the top of your UBB.threads™
page.
Note: If you are using Categories in your board
structure, the first step to creating a new Forum is to make a new Category to
contain it - you may also use an existing Category if you have already
configured one.
2.
Click forum settings.
3.
Click “add new forum.”
4.
Fill in the board title, keyword, description, and set the other
selections to your preferences. Note that you can choose an image to be
displayed next to the forum name on the main page. Click “add new forum” at
the bottom of the page. It’s a good idea to finish by looking at your live
board to ensure the change has been made as you intended.
Note:
You can assign different stylesheets to each forum, so that each forum can have
its own look and feel. When you are creating or editing forum settings, simply
choose “default stylesheet”.
1.
Click the Control Panel link at the top of your
UBB.threads™ page.
2.
Click “Moderator Settings” under Forums.
3.
You’ll see a list of forums, and “add” links beneath each forum
name. Click the appropriate “add” link to choose the individual you want to
assign as a moderator. You can either choose an existing moderator or search
for a different user by login/display name or user number.
4.
When a new moderator is assigned, the admin receives a
notification and the new moderator receives a notification that the action has
occurred.
HINT: To remove a moderator, click the
“remove” link.
Moderators have access to the following options, by
clicking the Control Panel link:
1. Click the
Control Panel link at the top of your UBB.threads™ page.
2. Click Group
Management. To create a group, click “add new group”. To delete, check
the “delete” checkbox, then click “update groups.”
3. For a new
group, type the name of the new group in the text box and use the radio buttons
to grant specific access to forums.
1. Click the
Control Panel link at the top of your UBB.threads™ page.
2. Click Member
Management. Use the search form to create a list of the members you wish
to place in (or remove from) the group.
3. From the
“action” dropdown, select “change groups.”
4. Use the
radio buttons to add or remove the members. Click “make changes.”
Any group you create within UBB.threads can be assigned
four levels of permission: no access, read only, read and reply, or read and
write. No access means that group cannot see or participate in the forum.
Read only means that group can only see the content of the forum. Read and
reply means that group can see the content, and can respond to any existing
topics. Read and write means that group can see the content, start new topics,
and reply to any topics in that forum.
UBB.threads™ software allows you to create restricted boards
that are only visible to group members who have permission to read them.
1. Click the
Control Panel link at the top of your UBB.threads™ page.
2. Click forum
settings.
3. Click
“add new forum”. Fill in all of the forum options, and then click the
Forum Permissions tab. Under “read/write access” for groups, set all
groups to “no access” except for the group you wish to allow access. Users who
belong to any other group will not see the board at all.
1.
Click the Control Panel link at the top of your
UBB.threads™ page.
2.
Click category settings.
3.
Click the delete link to the right of the appropriate
category.
NOTE: To
delete a board, click forum settings and follow the same steps as above.
1.
Click the Control Panel link at the top of your
UBB.threads™ page.
2.
Click forum settings.
3.
In the boxes to the left of each board (forum) name, you can type
numbers to order the forums as you wish.
4.
Click “submit changes” when you are finished reordering the
forums.
1.
Click the Control Panel link at the top of your
UBB.threads™ page.
2.
Click category settings.
3.
In the boxes to the left of each category name, you can type
numbers to order the categories as you wish. Note that the numbers do not need
to be consecutive; this allows you to leave spaces in between numbers so that
you can insert categories in the future without renumbering all of them.
4.
Click “submit changes” when you are finished reordering the
categories.
UBB.threads will allow you to pre-set threads in a certain
forum so that they will expire automatically a certain number of days after the
last post is made.
1.
Click the Control Panel link at the top of your
UBB.threads™ page.
2.
Click forum settings.
3.
Click details next to the appropriate forum.
4.
Use the “expire topics” variable to determine when you wish the
topics to be deleted (in number of days). If you set it with a zero, topics
will never expire automatically.
5.
Click “submit changes” at the bottom of the page.
This feature can be useful if you wish to deactivate a
forum temporarily without changing group access.
1.
Click the Control Panel link at the top of your UBB.threads™
page.
2.
Click forum settings.
3.
Click/unclick the “enabled” box next to the appropriate forum.
4.
Click “submit changes.”
Setting a board with full moderation enabled means that
all posts in that board do not go live immediately. The posts are queued for
approval by the administrator or moderator. This feature can be useful if you
are running a message board with a sensitive audience, such as children. The
instructions below assume that you are changing an existing board (forum), not
creating a new one.
1. Click
the Control Panel link at the top of your UBB.threads™ page.
2. Click
forum settings. Click the details link to the right of the board
you wish to pre-screen.
3. Click
the Forum Permissions tab, scroll down and check the full post
moderation box.. Click “submit changes”.
Membership
1. To
turn on registration approval, from the UBB.threads™ interface, click on the Control
Panel link.
2. Click
registration settings. Check the “enable member moderation queue” box,
and click “submit.” You will be sent an email any time a new user registers, so
that you can approve/disapprove the membership.
3. To
review new registrations for approval/disapproval, from the Admin control
panel, click member management. Then click the registration queue
tab. In this screen, you can approve or delete new user registration
requests. If you specify a reason for disapproving a registration, an email
will be sent to the rejected user.
1. Click
registration settings.
2. Click
the registration screen tab.
3. For
each item, you can select “hide,” “show,” or “show and require.” If you choose
“show,” the item will appear on the registration screen, but will be optional.
There are also four custom fields available for your own registration items,
with the same visibility options.
4. Click
“submit.”
1. Click
registration settings.
2. Under
basic options, scroll down to the “board rules” text box.
3. Place
your desired text in the box and click “submit.” Your members will see the
board rules text during the registration process.
1. Click
registration settings.
2. Under
age verification, complete the form to meet your community’s desired
rules regarding participation based on age.
3. Place
your desired text in the “underage member instructions” box and click
“submit.” Underaged members will see the text during the registration process.
1.
Click the Control Panel link at the top of your
UBB.threads™ page.
2.
Click profile settings under Membership.
3.
Click the Member Titles tab. Using the boxes provided,
you can set up a series of special titles that will be applied to users as they
reach specified numbers of posts. The first title is usually for new users
(those with zero posts).
1.
From the community interface, click the name of the user to whom
you wish to add a note.
2.
Click “edit this user”. The user’s profile page will appear.
3.
Use the “user notes” text box to write your note. This feature
can be useful if you wish to record warnings that have been given or other
user-specific information. This information is only visible to Admins and
Moderators.
1. From
the UBB.threads™ interface, click on the Control Panel link.
2. Click
member management. Use the search form to select the appropriate group
of users (for example, search by date of last post, or date of last login).
3. Click
“submit”. On the search results page, use the “action” dropdown to select
“delete.” Click “perform selected action”. The specified members will be
deleted.
1.
Click the Control Panel link at the top of your
UBB.threads™ page.
2.
Click member management.
3.
Click the ban lists tab. Use the text boxes to type the
IP address or email you wish to ban. If you ban an email that user will not be
able to post any messages or send any private messages, although they will
still be able to post messages as the Anonymous user. If you ban an IP then
anyone coming from that IP will not be able to post any messages or send any
private messages, even as an Anonymous user. Note that when you ban by an IP
you may be banning a dynamic address that might affect more than one user. NOTE: You can ban ranges of IP addresses
by using a % to match multiple digits or a _ to match a single digit. For
example, typing 10.2.1.% would ban any IP that starts with the specified
digits.
1. Click the
Control Panel link at the top of your UBB.threads™ page.
2. Click member
management.
3. Use the search form to
locate the individual you wish to ban. (You can also reach this screen from
the forums, by clicking the username and then “edit this user.”)
4. Click the Permissions
tab. Uncheck the “access rights” box to ban the individual (and check it to
restore rights).
Why would I “ban” someone, and what does it mean?
Sometimes, a member does not respect
the rules of the message board, and it becomes necessary to remove his/her
right to participate. Banning a user’s email or IP address means that he/she
can no longer post messages or send private messages. This process is
reversible, in case of error.
1. From
the UBB.threads™ interface, click on the Control Panel link.
2. Click
member management. Use the search criteria to create the list of users
you wish to mail.
3. Use
the “action” dropdown to select “email.” Click “perform selected action.” Use
the form to type a subject, and compose a message. You can use either plain
text or HTML. If your server requires a “To” mailing address, you can also add
one.
Content Management
How is a UBB.threads™ community organized?
Your UBB.threads™ community is
organized with three basic levels of information. We call them Categories,
Boards (or Forums), and Threads. Threads are the basic building blocks,
composed of an initial message and its replies (either threaded or unthreaded),
usually in chronological order. A group of threads make up a board, and a
group of boards make up a category. You do not have to use the category level;
it is most useful if you have more than 10 forums.
1.
Click the Control Panel link at the top of your
UBB.threads™ page.
2.
Click content islands.
3.
Click the add new content island tab.
4.
Use the radio buttons to select a pre-built content island type:
new posts in one or all forums, new topics in one or all forums, recent
visitors for the board, or latest registered and approved users. Click “next.”
5.
Use the form to build your custom content island, including RSS
options, if you wish. Click “create content island.” You will then see the
code in a text box, which you can cut and paste into your webpage as you
desire.
1.
Go to your UBB.threads™ community interface, and find the thread
you wish to close, keep, move, or delete.
2.
Click the “manage this thread” button at the bottom of any post.
(Users who do not have this right will not see this link.) There is a dropdown
menu that will allow you to perform the desired action; click the “Manage”
button to open the appropriate screen.
NOTE: If you
delete a post from within a thread, a placeholder will remain that states the
post was DELETED. If you move a thread, you will have the option to
leave a placeholder (pointer) as well as an explanation of why the thread was
moved.
1.
Go to your UBB.threads™ community interface, and find the thread
you wish to make “sticky”. (That means the thread will remain at the top of
the listing, regardless of posting activity; this is useful for forum rules,
announcements, and other items you wish to remain visible.)
2.
Click the manage this thread link in the lower right
corner of any post. (Users who do not have this right will not see this link.)
3.
Clicking the link will jump you down to the bottom of the page.
There is a dropdown menu that will allow you to perform the desired action.
Note that you
can also make a thread “sticky” when you first create it, from within the
posting screen.
If you have been given this permission by the
Administrator, you can simply click the “Post” button from the public
interface. At the bottom of the screen, check the “make this post a global
announcement” box. The post will then appear as an announcement at the top of
every forum.
1.
Go to your UBB.threads™ community interface, and find the post
you wish to move.
2.
Click the “edit” link in the top right corner of the post. (If
you’re moving an entire branch, make sure you’re clicking in the first post of
the branch.)
3.
Click “move this post and any replies”. You will then be able to
select the destination forum from a dropdown menu. Click “Submit”. The post
and its replies will turn into a new topic in the destination forum.
1.
Click the Control Panel link at the top of your
UBB.threads™ page.
2.
Click move topics.
3.
Use the search form to choose the threads you wish to move (you
can choose whether to mark them as moved or not) and click “build topic list”.
4.
On the results page, check the boxes to the left of any threads
you wish to move, and click “save changes”.
1.
Click the Control Panel link at the top of your
UBB.threads™ page.
2.
Click prune topics.
3.
Use the form to choose the threads you wish to delete and click
“build topic list”.
4.
On the results page, check the boxes to the left of any threads
you wish to delete, and click “submit”.
1. From
the UBB.threads™ interface, click on the Control Panel link.
2. Click
approve posts under Content Management.
3. You
will see the list of posts that are awaiting approval. Select posts to approve
and click submit.
Note:
Moderators also have the ability to approve moderated posts in their boards.
1. From
the UBB.threads™ interface, click on the Control Panel link.
2. Click
prune topics.
3. Enter
the user number for the person whose topics you wish to delete.
4. Click
“submit”.
Tools
From the UBB.threads™ control panel, advanced
administrators can click “database tools”, then the “SQL Command” tab to work
with the database directly from the browser. Using this feature, you can run
SQL commands, as well as backup and restore your database. You can also save
frequently used SQL commands here, for convenience. NOTE: optimizing
tables on a very large, busy board takes quite a long time and may disrupt
board operation/speed.
You can perform a backup and restoration of your
UBB.threads database directly from the control panel.
1. Click
database tools, then the backup tables tab from your control
panel.
2. Set
the directory where you wish backups to be stored.
3. Click
the “backup” radio button next to the tables you wish to back up. Caution: if
you have a large board, or low server resources, you may get a time-out if you
attempt to backup all tables at once.
Note: To restore your backup, you will need to use a
database manager, such as phpmyadmin. You may wish to close your forums before
doing this operation, to avoid disruption.
If you are using MySQL 4.x, the database user must have
LOCK TABLES permissions. This is a new permission as of MySQL 4.0. Default for
this permission is 'N'.
If you are using MySQL 4.x updated from a 3.23.x version
and do not have this permission in your mysql.users or mysql.db (4.0.4 and up) table you've
forgotten to run the update script. For additional information, check out MySQL Manual |
2.5.1 Upgrading From Version 3.23 to Version 4.0.
If you have it enabled, you can view the logs of any MySQL
errors that have occurred. To enable it, see the Primary Settings area of the
control panel, under the logging tab. You must also have created a
directory to contain the log files during the installation process.
If you wish to see all of the queries used in a specific
script, you can append &debug=1 to the end of the URL for that script.
Only Admins can perform this operation.
If you are transitioning to UBB.threads from another
message board product, you can use the UBB.threads Import utility to
transfer your old member data, forum information, and posts. Note that styles
and other settings are not imported. We currently support imports from
UBB.classic (6.7.0, 6.7.2), UBB.threads (6.4), vBulletin (2.x and 3.0.x),
Invision (1.3), and phpBB (2.0.x). Please note that all imports are made “best
effort” only. We make no guarantees about the quality of the imported data.
In order to import data to UBB.threads, you must provide
an import file or files from the product from which you are exporting data, and
a YAML spec file from http://www.infopop.com/yaml/. You then upload this
import via ftp to the /import directory of your UBB.threads, log into your
Control Panel, and click the “Import Data” link, and follow the prompts. For
more detailed instructions read below.
Creating the Import File: From MySQL Database
For products that use a MySQL database, you can create
this import file either via the command line or via phpMyAdmin (a MySQL
management program that is available with most web hosting plans). You would
not do both of these; they are separate options that may be available to you.
Creating the Files Via phpMyAdmin
For each table supported by the Import utility, you will
need to export that table as a CSV file. Visit the phpMyAdmin control panel,
click on each table, and click on the “Export” tab.
Make the following selections:
For Export Options: CSV Data
CSV Options:
|
Fields terminated by
|
,
|
|
Fields enclosed by
|
“
|
|
Fields escaped by
|
“
|
|
Lines terminated by
|
\r\n
|
|
Replace NULL by
|
[leave empty]
|
|
Put fields names at first row
|
checked
|
Check ‘Save As File’ and name the file “__TABLE__”, make
sure that compression is set to ‘None’.
The files created by this process must then be uploaded to
your UBB.threads/imports directory. Be sure to transfer the files in ASCII
mode.
Creating the Files Via the Server Command Line:
Create the data files. You must have the appropriate access on your server to
write files and read from your MySQL database.
Type this command (replacing the words in <> with your actual data).
mysqldump –u <user> –p –t -T <output
directory> --fields-enclosed-by='"' --fields-terminated-by=','
<db_name>
Rename the tables supported to name.csv from the .txt
suffix.
Creating the Import File: From UBB.classic
Important: The export feature from UBB.classic is only
supported in UBB.classic Version 6.7.0 and version 6.7.2 or higher. Version
6.7.1 contains a bug that prevents the export option from working as expected.
To perform the export, choose the Import/Export menu
option in the UBB.classic control panel, and follow the prompts. This will
create the necessary CSV files in your UBB.classic server’s NonCGI/importexport
directory.
The contents of this directory must then be downloaded and
uploaded to your UBB.threads/imports directory. Be sure to transfer the files
in ASCII mode.
Notes about Imports
The import process will import all data that is available
in the import file set into your UBB.threads community. Be careful – if you
perform an import multiple times, multiple copies of categories, forums, and
posts will be created. Multiple users with the same user name will not be
created.
If there is a forum product that you wish to import from
that we do not currently support, please visit our support forums and let us
know. We will consider your request for future releases, though we do not
promise support for all products.
We can also provide information on creating your own YAML
import files. Please open a support ticket for more information.
What’s New in this Document?
7/25/02 – Preparing for Version 6.1 Beta release. Added
instructions for adding and editing post icons and Graemlins. Added minor
enhancements to the config settings and theme settings. Added ability to send
HTML mass email. Added instructions for performing database backup from cp.
Added info on debugging.
11/19/02 – Preparing for Version 6.2 Beta release. Added
information on MySQL and Admin log files, new config and theme settings for
email verification, turning off user ratings, turning off moderator display.
Added reference to new moved thread pointer and explanation, as well as new
category ordering number system.
2/20/03 – Miscellaneous Updates. Added information on
sticky topics, how to move threads and posts, and how to enable admin logging.
4/7/03 – Added explanation of permissions (no access,
read, read/reply, read/write).
4/11/03 – Preparing for Version 6.3 release. Added
information on adding/editing language files, editing displayed text
(customizing the welcome message), deleting a group, adding/deleting custom
avatars and forum images, updated config settings section to reflect new
calendar/birthday and hot topic options.
5/25/2004 –
Version 6.5 Beta 1. An entirely new control panel, written from scratch. As a
result this document has been rewritten as well.
6/2/2004 –
Updated links to Infopop.com and UBBCentral sites.
8/12/04 – Additions
for Version 6.5 Beta 4. Added information on importing content.
Increasing UBB.threads™ Security
This Appendix offers some practical advice on increasing
the security of your UBB.threads™ data. Some of these instructions apply only
to advanced users; if you do not understand how to perform those tasks, you may
wish to seek help from an experienced sysadmin. NOTE that this procedure should
only be performed after a full normal installation of the software.
If your web server setup allows you to run your cgi files
in any directory (not restricted to the standard cgi-bin), this step will be
useful:
Create a file called .htaccess in your modules directory.
Add these lines:
|
PHP Version
|
Perl Version
|
|
<Files config.inc.php>
Order allow,deny
Deny from all
</Files>
|
<Files *.pm>
Order allow,deny
Deny from all
</Files>
|
This prevents people from viewing the database username
and password.
If you are running the PHP version of UBB.threads, move
your config.inc.php file to a password-protected directory.
Look for the following line within
the main.inc.php file:
$thispath = "c:/program files/apache group/apache/htdocs/ubbthreads";
Add the following exact wording immediately below that line:
// PATH TO YOUR config.inc.php file. BY DEFAULT THIS IS THE
// SAME AS $thispath, BUT IF YOU MOVE config.inc.php TO ANY
// OTHER LOCATION YOU MUST SPECIFY IT HERE.
$configdir = "c:/program Files/apache group/apache/htdocs";
Replace my configdir with your actual path to the config.inc.php file.
Make sure that it is inserted above this line:
// DO NOT EDIT ANYTHING BELOW THIS LINE!
include("$thispath/ubbt.inc.php");
If you are on a Linux server, with .htaccess capabilities,
you have the option of password protecting files as well as directories, and
you can use the *.pm tag to protect all of your .pm files, and similar on your
.php files. They will still be available to your system (nobody) user, but they
won't be accessible via the web unless you know the username and password.
The following articles/resources may be of additional
assistance:
http://www.devshed.com/Server_Side/MySQL
http://www.devshed.com/Server_Side/MySQL/Access/page1.html
http://www.mysql.com/doc/
http://www.mysql.com/doc/P/r/Privilege_system.html
![]()